更新日期:2019-11-13 来源:http://www.dxupan.com 作者:云骑士xp系统
1、在桌面的空白处,单击右键弹出菜单,选择个性化。如下图所示。
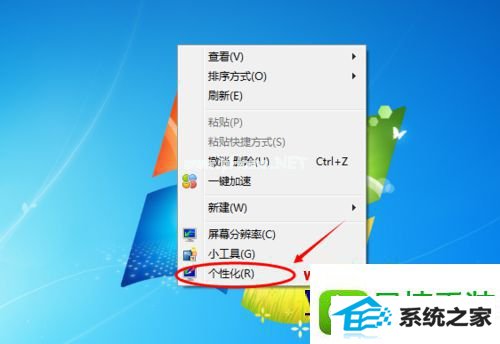
2、点击个性化,打开个性化窗口,在个性化窗口的底部选择背景颜色;
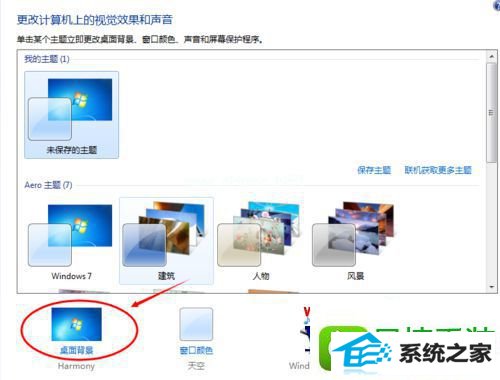
3、在桌面背景窗口里,点击图片位置下拉菜单,选择“纯色”选项;
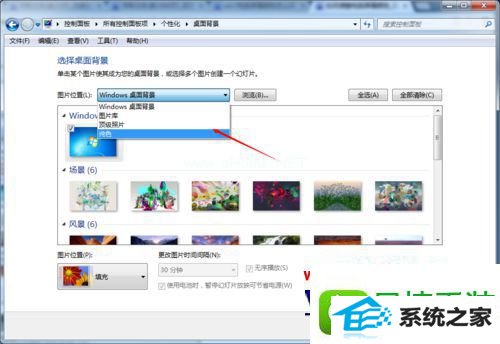
4、选择纯色后,在纯色窗口里选择需要的颜色;
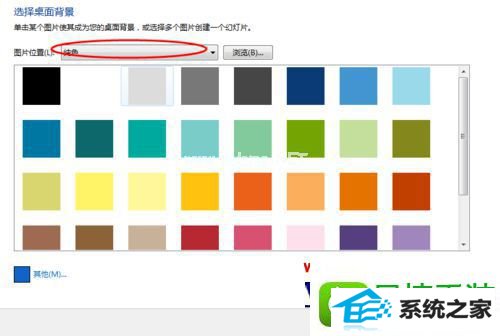
5、纯色窗口没有你想要的颜色,你也可以点“其他”按钮,自己调色,设置自己需要的颜色。如下图所示。
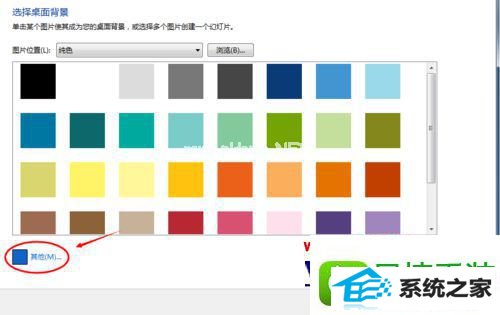
6、点击其他按钮后,弹出颜色调色板,在颜色调色板界面里,设置色调,饱和度,亮度,达到自己满意的结果;

7、调色板调色好后,点击确定按钮,界面返回桌面背景,此时的其他按钮这的颜色就变成了你调试的颜色;
8、点击桌面背景界面上的“保存修改”,桌面的背景颜色立刻就变了。如下图所示。

上面给大家介绍的就是关于win8系统桌面颜色设置方法,有需要的用户们可以尝试上面的方法进行操作就可以了