更新日期:2018-04-18 来源:http://www.dxupan.com 作者:云骑士xp系统
BitLocker是一个加密功能,通常win10系统中都有自带,然而每次加密的时候都需要打开控制面板中找到BitLocker才能加密解密,很是不方便,其实咱们可以在右键菜单添加BitLocker加密选项,这样就方便多了,接下来给我们分享一下win10系统在右键菜单添加BitLocker加密选项的具体步骤吧。
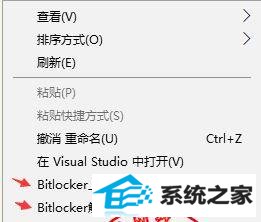
win10系统右键菜单添加BitLocker加密选项的操作办法:
1、通过修改注册表在windows 10右键菜单中添加Bitlocker上锁/解锁选项
windows Registry Editor Version 5.00
[HKEY_CLAssEs_RooT\directory\Background\shell\lock]
@="Bitlocker上锁"
[HKEY_CLAssEs_RooT\directory\Background\shell\lock\command]
@="c:\\windows\\system32\\manage-bde.exe E: -lock"
[HKEY_CLAssEs_RooT\directory\Background\shell\unlock]
@="Bitlocker解锁"
[HKEY_CLAssEs_RooT\directory\Background\shell\unlock\command]
@="c:\\windows\\system32\\bdeunlock.exe E:"
2、在桌面上新建一个记事本,比如change.txt,将以上内容复制到记事本并保存,然后将记事本后缀名修改为change.reg,接着就可以直接双击导入注册表了。
注意要点:
1、桌面上新建的记事本必须显示出后缀名.txt,如果没显示后缀名的请先修改系统设置;
2、上面代码中的“E”(绿色字母位置)代表的是磁盘分区,如果你的加密分区是其他盘符,请相应的修改。
以上给我们详解的就是win10系统怎样在右键菜单添加BitLocker加密选项的全部内容,有经常用到这个功能的网友们可以参照上面的办法来操作。